March 18: Is Anybody Out There?
If you are a McNair Middle School student and you're checking these pages while school is closed, please let me know by sending me email: Bob.Brown@Kennesaw.edu and tell me what grade you're in; don't forget to copy Dr. Gafford-Hampton. If I hear from you, I'll keep updating this material. If not, I get a vacation! (But, I like you and I'd rather work with you by remote control than veg out, so write to me, OK?)
March 16: Hello, McNair Students!
About the only thing worse than being out of school when you're sick and can't do anything or go anywhere is being out of school when you're well, but you still can't do anything or go anywhere. I'll try to keep going through this web page. Remember, you can send email to me as long as you also copy Dr. Gafford-Hampton.
- Eighth grade: The March 17 handout is below; you can do this from home, although you will have to install Python. I have instructions for Windows 10 computers. You will also have to enter the code you typed into the school laptops. I wanted you to type it the first time so you could begin learning Python. You don't need to type it again; I've put a copy here for you. (As far as I know, there's no way to do this with a ChromeBook.)
- Seventh grade: I've given you a whole pile of work to do! See the March 17 item below to get started writing another game for the Micro:Bit. Remember, you can use the simulator at home if you have a ChromeBook, laptop, or desktop computer. : https://makecode.microbit.org/ Can you figure out a way to work with your partner while you're stuck at home? What about Google Hangouts? (When I was in high school, my friends and I did homework over the phone. Yes, a landline phone. It was a long time ago.)
- Sixth grade: There's no way to do Spheros by remote control, but I[ve given you something you can do at home using Scratch.
Professor Brown at McNair Middle School
I'm having a lot of fun  at McNair Middle School helping students in all three grades learn about computers, algorithms, and coding. I've put the material from all the classes here so that it's easy to go back to anything you'd like to check again. The slides are one per page. The links below are to PDF files. Google Chrome will open these for you automatically. Maybe you'd like to print two or more on each page to save paper and ink. Here's how. To do that, you'll need Adobe Reader. It's free, but be careful to un-check the boxes that will install bloatware on your computer. You will not need any of the extras.
at McNair Middle School helping students in all three grades learn about computers, algorithms, and coding. I've put the material from all the classes here so that it's easy to go back to anything you'd like to check again. The slides are one per page. The links below are to PDF files. Google Chrome will open these for you automatically. Maybe you'd like to print two or more on each page to save paper and ink. Here's how. To do that, you'll need Adobe Reader. It's free, but be careful to un-check the boxes that will install bloatware on your computer. You will not need any of the extras.
For Everyone
Feb 10. Algorithms and Searching: Why algorithms are more important than code. Handout and slides. The Halting Problem "looks computable," but it isn't. Here's the proof: Scooping the Loop Snooper.
Eighth Grade
Want an overview of Python? Here's Python Jump Start.
- Feb 17. Let the PyGames Begin! We get started with Python, write and review a program to draw a circle, then begin building a Pong game for two players. Handout and slides.
- Feb 25. The PyGames Continue! We pick up where we left off last time and investigate the circle program line by line so that we udnerstand every part. Then we get to work on the Pong game. I've edited the slides to remove material we've already covered. We'll use last week's handouts again.
- Mar 3. Ketchup... I mean Catch Up We'll get everyone on the same page so that we can finish the Pong game before the end of the classes. We'll use the handouts from Feb 17 and the slides from Feb 25.
- Mar 10. No class meeting.
- Mar 17. Paddling Around We add a couple of paddles to our Pong game and make them move using the keyboard. Handout and slides.
- Mar 24. Bouncing Off the Walls We will add a ball to the game, and make it bounce off the "walls" at the sides of the game field, or, if the players are skillful, off the paddles!
- Mar 31 Keeping Score Who's the best at Pong? We'll add scoring to our game to find out.
Seventh Grade
Remember, you can use the simulator at home: https://makecode.microbit.org/
- Feb 17. Shake that Micro:Bit! Exploring, we find that the Micro:Bit comes pre-loaded with a program that includes a simple game. We write our own program to display a smiley face, then change it to display a frown. Handout and slides. Do you want to put that original program back? Here it is! Right-click the link to download the hex file to your computer, than copy it to the Micro:Bit "drive."
- Feb 25. Constantly Variable: We investigate variables, then use numeric variables and buttons to write a score-keeping program for Rock Paper Scissors. Handout and slides.
- Mar 3. Decisions, Decisions! Computer programs can make decisions using the if statement. We'll explore how and write a program that makes decisions. Handout and slides.
- Mar 10. LoopyLEDs We look at how computers repeat the same actions over and over using loops, and write a loopy program. Here are the handouts and slides. Did you finish early? Want more? Try Man Girl Against Machine. Need a hint? You can find the algorithm on this page. If you need more of a hint, the program is on the next page, but try it with just the algorithm first.
- Mar 17. Tilt that LED! Remember that game from the first day where you could "roll an LED" around the grid
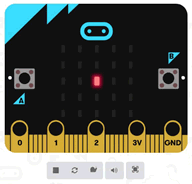 on the Micro:Bit? Well, it's time for you to write that program yourselves. There are printable slides and a video of what I would have said in class; here's the handout. I've done the algorithm for rolling the LED along the X-axis; you will need to do the code yourselves. When you have that working, roll the LED up and down on the Y-axis, then combine the two to roll anywhere! Here is the answer to the sideways rolling part, but please try it yourselves first, OK? Work with your partner if possible. Can you think of a way to work together without leaving home? Don't forget that you can write to me if you need help. Next time, we'll add a target LED and turn this into a game.
on the Micro:Bit? Well, it's time for you to write that program yourselves. There are printable slides and a video of what I would have said in class; here's the handout. I've done the algorithm for rolling the LED along the X-axis; you will need to do the code yourselves. When you have that working, roll the LED up and down on the Y-axis, then combine the two to roll anywhere! Here is the answer to the sideways rolling part, but please try it yourselves first, OK? Work with your partner if possible. Can you think of a way to work together without leaving home? Don't forget that you can write to me if you need help. Next time, we'll add a target LED and turn this into a game.
- Mar 24. It's Functional. To make our LED tilting program into a game with a target the player tries to hit, we need to be able to run the same code from two different places. One block of code that can be run from two (or more!) places is called a function. We'll add a function to our program and make a game. We'll also learn a bit about Boolean expressions.
- Mar 31. Roll them Bones! "Bones" is a term for dice. Chaucer, whom you may meet in high school, used it in 1300 in The Pardoner's Tale. In the last lesson of the series, you'll design your own program to simulate rolling a die. ("Dice" is plural; when you have only one, it's a "die.") Then you'll expand your program to simulate two or more dice with a single shake.
Sixth Grade
- Feb 17. Go, Sphero, Go! We get the Sphero Edu app set up on the laptop computers and connect to our Sphero SPRK robots. Handouts and slides.
- Feb 25. Go Further, Sphero. We investigate the effect of time andspeed on the distance our Sphero can travel and compute the speed in inches per second. If we have time, we make the Sphero come back. I've edited the slides to remove material we've already covered. We'll use last week's handouts again.
- Mar 3. Come Back, Sphero! We make Sphero come back, then go around in a square. Along the way we learn about variables and loops, and also about angles. Handout and slides.
- Mar 10. We will pick up where we left off last week, and use last week's handout and slides.
- Mar 17. Rock Band: Get Started with Scratch. No Spheros for us; they're locked up at school, but there's plenty you can do with a ChromeBook, laptop, desktop computer, or even an iPad or tablet computer. Open a web browser like Chrome and go here: https://scratch.mit.edu/ then click "Start Creating." Watch the very short tutorial video. If you need more help, there's a link to more tutorials at the top left. When you're ready to start a program, open a new tab and go here: https://projects.raspberrypi.org/en/projects/rock-band Go through the steps of the project. To go to the next step, click the green bar at the bottom. You can save your project to your computer by clicking "File" and "Save to Your Computer" in the menu at the top left of the Scratch screen.
 at McNair Middle School helping students in all three grades learn about computers, algorithms, and coding. I've put the material from all the classes here so that it's easy to go back to anything you'd like to check again. The slides are one per page. The links below are to PDF files. Google Chrome will open these for you automatically. Maybe you'd like to print two or more on each page to save paper and ink. Here's how. To do that, you'll need Adobe Reader. It's free, but be careful to un-check the boxes that will install bloatware on your computer. You will not need any of the extras.
at McNair Middle School helping students in all three grades learn about computers, algorithms, and coding. I've put the material from all the classes here so that it's easy to go back to anything you'd like to check again. The slides are one per page. The links below are to PDF files. Google Chrome will open these for you automatically. Maybe you'd like to print two or more on each page to save paper and ink. Here's how. To do that, you'll need Adobe Reader. It's free, but be careful to un-check the boxes that will install bloatware on your computer. You will not need any of the extras.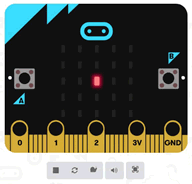 on the Micro:Bit? Well, it's time for you to write that program yourselves. There are printable slides and a video of what I would have said in class; here's the handout. I've done the algorithm for rolling the LED along the X-axis; you will need to do the code yourselves. When you have that working, roll the LED up and down on the Y-axis, then combine the two to roll anywhere! Here is the answer to the sideways rolling part, but please try it yourselves first, OK? Work with your partner if possible. Can you think of a way to work together without leaving home? Don't forget that you can write to me if you need help. Next time, we'll add a target LED and turn this into a game.
on the Micro:Bit? Well, it's time for you to write that program yourselves. There are printable slides and a video of what I would have said in class; here's the handout. I've done the algorithm for rolling the LED along the X-axis; you will need to do the code yourselves. When you have that working, roll the LED up and down on the Y-axis, then combine the two to roll anywhere! Here is the answer to the sideways rolling part, but please try it yourselves first, OK? Work with your partner if possible. Can you think of a way to work together without leaving home? Don't forget that you can write to me if you need help. Next time, we'll add a target LED and turn this into a game.